- Download Acer support drivers by identifying your device first by entering your device serial number, SNID, or model number. Windows 10 October 2020 Update.
- Driver download Download the latest 3DxWare 10. 3DxWare 10 for Windows. Release date 2020/12/15. 3DxWare 10 for macOS. Release date 2020/12/16. 3DxWare 10 for Linux. Release date 2014/06/26. Supported SpaceMouse devices.
- This download installs the Intel® Graphics Driver for 6th Gen. Driver: Windows 10, 64-bit. Windows 8.1, 64-bit. Windows 7, 32-bit. Windows 7, 64-bit. 15. Latest:: Intel® Graphics Driver for Windows® 10 15.404th Gen This download installs version 15.40.7.64.4279 of the Intel® Graphics Driver for Windows® 10, 64-bit.
Download drivers and tools for various platforms.
The Realtek HD Audio Drivers are official installation files for computers containing audio chipsets by Realtek.
Whether or not the manufacturer of the laptop or desktop provide their own drivers, Realtek's drivers will generally work fine but without the customizations that are provided with the original software. In most cases, these are minor and the trade-off of using the Realtek HD Audio Driver versus the ones that come pre-installed is having a more stable, and sometimes more customizable audio experience.
You can manage the Realtek High Definition Audio Driver within the device manager of Windows, though being OEM, it might be difficult to access settings without diving in deep.
In the end, Realtek High Definition Audio Driver can be useful if the drivers that came with your PC are having issues.
Realtek High Definition Audio Driver 2.82 on 32-bit and 64-bit PCs
This download is licensed as freeware for the Windows (32-bit and 64-bit) operating system on a laptop or desktop PC from drivers without restrictions. Realtek High Definition Audio Driver 2.82 is available to all software users as a free download for Windows.
Filed under:- Realtek High Definition Audio Driver Download
- Freeware Drivers
Time Computers Driver Download For Windows 10 64
Driver Verifier monitors Windows kernel-mode drivers and graphics drivers to detect illegal function calls or actions that might corrupt the system. Driver Verifier can subject Windows drivers to a variety of stresses and tests to find improper behavior. You can configure which tests to run, which allows you to put a driver through heavy stress loads or through more streamlined testing. You can also run Driver Verifier on multiple drivers simultaneously, or on one driver at a time.
Caution
- Running Driver Verifier could cause the computer to crash.
- You should only run Driver Verifier on computers that you are using for testing and debugging.
- You must be in the Administrators group on the computer to use Driver Verifier.
- Driver Verifier is not included in Windows 10 S, so we recommend testing driver behavior on Windows 10 instead.
Where can I download Driver Verifier?
You don't need to download Driver Verifier, because it is included with most versions of Windows in %WinDir%system32 as Verifier.exe. (Driver Verifier is not included with Windows 10 S.) Driver Verifier is not distributed separately as a download package.

For information about changes in Driver Verifier for Windows 10 and previous versions of Windows, see Driver Verifier: What's New.
When to use Driver Verifier
Run Driver Verifier throughout development and testing of your driver. More specifically, use Driver Verifier for the following purposes:
To find problems early in the development cycle, when they are easier and less costly to correct.
For troubleshooting and debugging test failures and computer crashes.
To monitor behavior when you deploy a driver for testing using the WDK, Visual Studio, and the tests from the Windows Hardware Lab Kit (Windows HLK) or Windows Hardware Certification Kit (for Windows 8.1). For more information about testing drivers, see Testing a Driver.
How to start Driver Verifier
You should only run Driver Verifier on test computers, or on computers that you are testing and debugging. To get the most benefit from Driver Verifier, you should use a kernel debugger and connect to the test computer. For more information about debugging tools, see Debugging Tools for Windows (WinDbg, KD, CDB, NTSD).
Timecomputers Driver Download For Windows 10
Start a Command Prompt window by selecting Run as administrator, and type verifier to open Driver Verifier Manager.
Select Create standard settings (the default task), and select Next.
You can also choose Create custom settings to select from predefined settings, or to select individual options. For more information, see Driver Verifier options and rule classes and Selecting Driver Verifier Options.
Under Select what drivers to verify, choose one of the selection schemes described in the following table.
Option Recommended use Automatically select unsigned drivers Useful for testing on computers that are running versions of Windows that do not require signed drivers.
Automatically select drivers built for older versions of Windows Useful for testing driver compatibility with newer versions of Windows.
Automatically select all drivers installed on this computer Provides maximum coverage in terms of the number of drivers that are tested on a system. This option is useful for test scenarios where a driver can interact with other devices or drivers on a system.
This option can also exhaust the resources available for Special Pool and some resource tracking. Testing all drivers can also adversely affect system performance.
Select driver names from a list In most cases, you will want to specify which drivers to test.
Selecting all drivers in a device stack allows the Enhanced I/O Verification option to track objects and check compliance because an I/O request packet (IRP) is passed between each of the drivers in the stack, which allows for a greater level of detail to be provided when an error is detected.
Select a single driver if you are running a test scenario that measures system or driver performance metrics, or if you want to allocate the greatest number of resources available for detecting memory corruption or resource tracking issues (such as deadlocks or mutexes). The Special Pool and I/O Verification options are more effective when used on one driver at a time.
If you chose Select driver names from a list, select Next, and then select one or more specific drivers.
Select Finish, and then restart the computer.
Note
You can also run Driver Verifier in a Command Prompt window without starting Driver Verifier Manager. For example, to run Driver Verifier with the standard settings on a driver called myDriver.sys, you would use the following command:

For more information about command line options, see Driver Verifier Command Syntax.
How to control Driver Verifier
You can use either Driver Verifier Manager or a command line to control Driver Verifier. To start Driver Verifier Manager, see How to start Driver Verifier, earlier in this topic.
For each of the following actions, you can use Driver Verifier Manager or enter a command line.
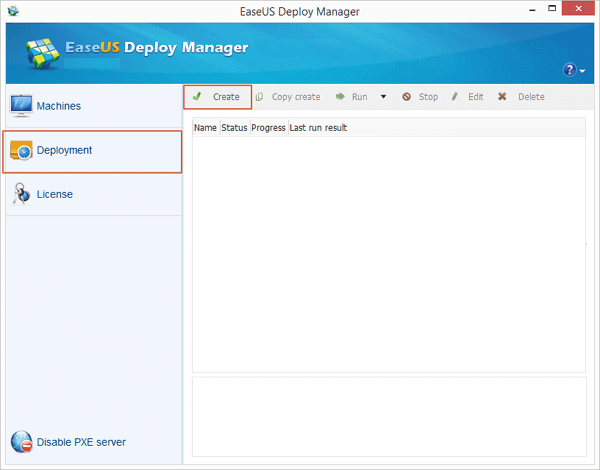
To stop or reset Driver Verifier
In Driver Verifier Manager, select Delete existing settings, and then select Finish.
or
Enter the following command at a command prompt:
Restart the computer.
To view Driver Verifier statistics
In Driver Verifier Manager, select Display information about the currently verified drivers, and then select Next. Continuing to select Next displays additional information.
or
Enter the following command at a command prompt:
To view Driver Verifier settings
In Driver Verifier Manager, select Display existing settings, and then select Next.
or
Enter the following command at a command prompt:
How to debug Driver Verifier violations
Time Computers Driver Download For Windows 10 64-bit
To get the most benefit from Driver Verifier, you should use a kernel debugger and connect it to the test computer. For an overview of debugging tools for Windows, see Debugging Tools for Windows (WinDbg, KD, CDB, NTSD).

If Driver Verifier detects a violation, it generates a bug check to stop the computer. This is to provide you with the most information possible for debugging the issue. When you have a kernel debugger connected to a test computer that is running Driver Verifier, and Driver Verifier detects a violation, Windows breaks into the debugger and displays a brief description of the error.
All violations detected by Driver Verifier result in bug checks. Common bug check codes include the following:
For more information, see Handling a Bug Check When Driver Verifier is Enabled. For tips about debugging Bug Check 0xC4, see Debugging Bug Check 0xC4: DRIVER_VERIFIER_DETECTED_VIOLATION.
When you start a new debugging session, use the debugger extension command, !analyze. In kernel mode, the !analyze command displays information about the most recent bug check. To display additional information, to help identify the faulting driver, add option -v to the command at the kd> prompt:
In addition to !analyze, you can enter the following debugger extensions at the kd> prompt to view information that is specific to Driver Verifier:
Time Computers Driver Download For Windows 10
!verifier dumps captured Driver Verifier statistics. Use !verifier -? to display all of the available options.
!deadlock displays information related to locks or objects tracked by Driver Verifier's deadlock detection feature. Use !deadlock -? to display all of the available options.
!iovirp [address] displays information related to an IRP tracked by I/O Verifier. For example:
!ruleinfo [RuleID] displays information related to the DDI compliance checking rule that was violated. (RuleID is always the first argument to the bug check.) All rule IDs from DDI compliance checking are in the form 0x200nn. For example: